 Pessoal finalmente depois de algumas horas e horas eu terminei de montar o tutorial prometido, quase que eu não posto ele… Ele ficou um tanto extenso, mas vale a pena… Fiz até algumas imagens ilustrativas nos passos a passos.
Pessoal finalmente depois de algumas horas e horas eu terminei de montar o tutorial prometido, quase que eu não posto ele… Ele ficou um tanto extenso, mas vale a pena… Fiz até algumas imagens ilustrativas nos passos a passos.Espero que Gostem 
Enjoy 
Detalhe não me responsabilizo por nenhum dano que possa vir a acontecer em seu computador!
Antes de qualquer coisa, para pular grande parte desse tutorial eu recomendo instalarem o Vista Mizer que habilita desde o visual styles e troca ícones do sistema e de alguns programas… Deixando o do Vista… Faça o Download Aqui
1º Passo – Habilitando Visual Styles

A 1º coisa a fazer é fazer o download do programa que habilita o tão desejado visual styles… O programa se chama Uxtheme MultiPatcher 4.0 a melhor versão que eu acho…
Para habilitarmos extraia o arquivo Uxtheme MultiPatcher.exe e execute-o, em seguida clique em Patch, após a substituição do arquivo uxtheme.dll o programa abrirá uma janela mostrando a versão do Windows, se estiver tudo correto clique em OK, que em seguida aparecerá outra janela perguntando para Reiniciar o Windows… Clique em OK que o Windows será reiniciado…
Obs.: Não se assuste que após a substituição o Windows ficará com a aparência clássica do Windows…
2º Passo – Instalando as Fontes

O Segundo passo é muito fácil, basta fazer o Download das 6 fontes Segoe UI e extrair elas no diretório “C:\WINDOWS\Fonts”
3º Passo – O Tema

O terceiro passo é por o tão desejado visual style… Faça o Download do Tema e extraia a pasta no diretório “C:\WINDOWS\Resources\Themes” agora depois de colar, abra a pasta clique no arquivo “YAFVC3.msstyles” na janela que aparecer escolha o esquema de cores Noir, tamanho da fonte escolha Segoe Ui e agora clique em avançada vá em borda da janela ativa ou inativa e coloque em com borda nº5, depois clique em efeitos e marque a opção usar ícones grandes, agora só clicar em aplicar 
4º Passo – A Bolinha Saltada
 Agora que vocês aplicaram o tema já devem ter percebido um detalhe muito importante a bolinha não está saltada, para deixar saltada aqui vão 4 programas de Bolinha saltada, escolham o que mais gostar…
Agora que vocês aplicaram o tema já devem ter percebido um detalhe muito importante a bolinha não está saltada, para deixar saltada aqui vão 4 programas de Bolinha saltada, escolham o que mais gostar…5º Passo – Styler Toobar
Agora vamos instalar o programa chamado Styler com a dica do F1 Deskmod, eu recomendo o Download da Skin H2O Deskmod para Styler Toobar criada por mim 

6º Passo – Shell32.dll
Para seus ícones ficarem iguais do Vista, precisamos trocar a Shell32.dll localizada na pasta System32, para efetuar a troca entre em modo de segurança (Aperte F8 na inicialização do Windows) vá ao diretório “C:\WINDOWS\system32” faça um Backup do arquivo Shell32.dll original, cole numa pasta qualquer e efetue a substituição…
7º Passo – Flip 3D (Para Quem instalou Vista Mizer comece aqui)
Outro detalhe muito importante além da bolinha saltada é o efeito do Flip 3D, eu recomendo o programa ShockAero, apesar dele não ter um efeito do Flip 3D bom como do Top Desk que é pago, mas ainda assim vale a pena
8º Passo – Vistart
Para deixar seu Iniciar do Windows XP igual do Vista com glass, pesquisar usaremos o programa Vistart, ele é executável faça download dele aqui.
9º Passo – TransBar
Para adicionar o desejado Glass na barra de ferramentas usaremos o programa chamado TransBar ele é hiper leve, recomendo transparência nº 80

10º Passo – Sidebar
Para por aquela barra lateral do Vista no XP super ulititária, aprenderemos com a dica do Espaço Vazio ou do BlogWindows, para quem for leigo recomendo a do Blogwindows pois é somente instalável, nem complicações…

11º Passo – Visual Task Tips
O Programa Visual Task Tips permite uma pré-visualização das janelas abertas no Computador…Um programa muito útil!

12º Passo – Wallpapers
Outro detalhe importante que eu havia me esquecido foi os maravilhosos Wallpapers todos foram retirados do site WStaylor e os direitos ao mesmo!
Pessoal vocês encontram mais Wallpapers na Categorias de Papéis de Parede e Wallpapers aqui na H2O Deskmod 
Final… O Desk fico um “UAU”!
Extras… Para que seu XP fique ainda mais parecido com o Windows Vista!
Tela de Logon Estilo Vista

Trocando a Tela de Logon…
1. Baixe a tela de logon desejada e renomeia para logonui (Caso não esteja já com esse nome)
2. Vá ao diretório C:\WINDOWS\system32\dllcache, pasta oculta do sitema (Caso seu diretório seja outro…basta trocar o C)
3.Na pasta dllcache faça um backup do arquivo logonui numa pasta desejada…e copie a tela de logon desejada (Lembrando que ela deve estar com o nome logonui) para a pasta….ai vc substitui pela existente…
4.Agora vá ao diretório C:\WINDOWS\system32 e cole a tela de logon desejada (Lembrando que ela deve estar com o nome logonui) também…substituindo pela existente na pasta…
***Se aparecer uma janela com o nome Proteção de arquivo do Windows, na 1 tela clique em Cancelar, e na seguinte, em Sim.
****TELA DE LOGON TROCADA****
Os 12 Mais Vista – Mais Walls para deixar seu XP um “UAU”!












































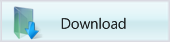
















0 comentários:
Postar um comentário